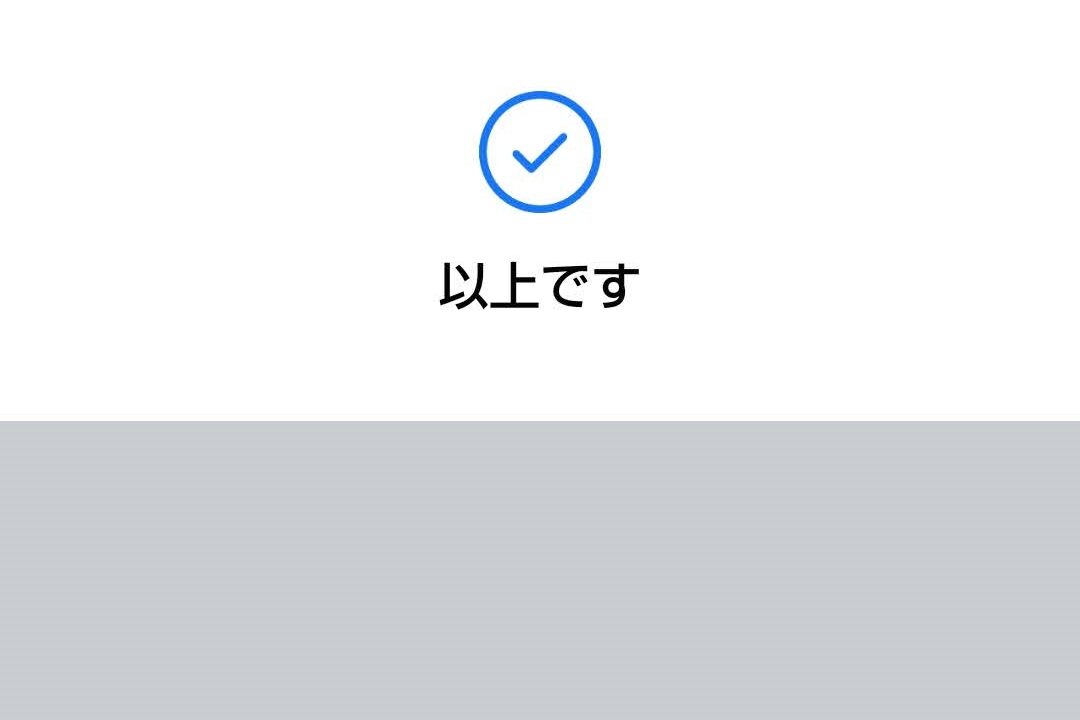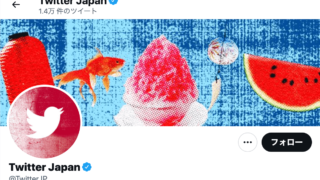前に使用された機種でフィッシュダムをプレイしていた場合、新しい機種でデータを引き継ぐということをしなければなりません。私も過去に経験がありますが、携帯を変える際にデータが消えてしまったらとても悲しい気持ちになりますよね。今回はそのようにならない為にも画像付きで分かりやすく解説していきます。
h2 > a.entry-content,h2 > a {color:#fff;text-decoration: none}
結論:フィッシュダムのデータ移行の方法はとっても簡単です!
新しく購入した端末でフィッシュダムをインストールし事前に連携してあるFacebookのアカウントを入力しログインすればそれだけでユーザー情報は復元可能です!意外と簡単なんです! 次からはそんなデータ移行の流れを解説していきます。是非参考にしてみて下さい。
h2 > a.entry-content,h2 > a {color:#fff;text-decoration: none}
Facebookのアカウント情報の確認方法
本題に入る前にFacebookのアカウント確認方法をお伝えします。
※すでにFacebookアカウント情報が分かる方はここは飛ばしてください。
手順1 Facebookアプリ右上の【三】マークをタップします

手順2 画面一番下の【設定とプライバシー】をタップします

手順3 タブが開くので【設定】をタップします

手順4 【個人情報・アカウント情報】をタップします
ここでFacebookのアカウント確認が可能です

パスワードを忘れてしまった場合は確認可能
手順4の画面の【パスワードとセキュリティ】→【パスワードを変更】→【パスワードを忘れた場合】からパスワードの再設定可能ですので試してみてください。

h2 > a.entry-content,h2 > a {color:#fff;text-decoration: none}
まずは、古いスマホでFacebookのアカウントをゲームと連携しましょう!
新しいスマホでフィッシュダムをインストールする前に行う必要があることがあります。それは今のスマホでFacebookのアカウントが連携されているかの確認です。それではみていきましょう。
手順1 古い携帯でゲームを起動し下の【進行状況を保存】をタップします

手順2 画面中央の【Facebookでサインイン】をタップします
ログインが完了しましたら古い携帯で行う操作は終了です。

手順3 画面が切り替わるのでFacebookでログインして下さい
ここでバックアップの手続きは完了です。

h2 > a.entry-content,h2 > a {color:#fff;text-decoration: none}
次に新しいスマホでフィッシュダムをダウンロードしてみましょう!
あとは新しいスマホでFacebookのアカウントでログインすると復元されます。
手順1 フィッシュダムのアプリを携帯にインストールします
手順2 先程と同様に下の【進行状況を保存】をタップします

手順3 【Facebookでサインイン】をタップします
※万が一、引継ぎが上手くいかない場合はゲーム内に【お問い合わせサポート】もありますのでそちらからお問い合わせしてみて下さい。

h2 > a.entry-content,h2 > a {color:#fff;text-decoration: none}
引き継ぎ手順まとめ
【古いスマホでする事】
手順1 古い携帯でゲームを起動し下の【進行状況を保存】をタップ。
↓
手順2 画面中央の【Facebookでサインイン】をタップ。
↓
手順3 画面が切り替わるのでFacebookでログインして下さい。
【新しいスマホでする事】
手順1 フィッシュダムのアプリを携帯にインストールします
↓
手順2 画面の【F】マークをタップ。
↓
手順3 【Facebookでサインイン】をタップ。
Source: app