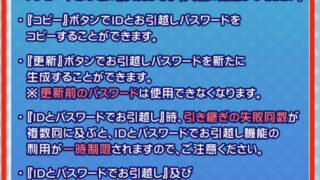前に使用された機種でアークナイツをプレイしていた場合、新しい機種でデータを引き継ぐということが必要になります。私も過去に経験がありますが、携帯を変える際にデータが消えてしまったらとても悲しい気持ちになりますよね。
アークナイツのデータ移行のやり方は複数(Twitter、Yostar、AppleID、引継ぎコード)あります。今回はゲームをしている人なら誰でも簡単にできるデータの移行方法を画像付きで解説していこうと思います。
h2 > a.entry-content,h2 > a {color:#fff;text-decoration: none}
結論:アークナイツのデータ移行の方法はとっても簡単です!
新しく購入した端末でアークナイツをインストールし事前に発行したIDとパスコードを入力しログインすればそれだけでユーザー情報は引き継ぎ可能です!意外と簡単なんです! 次からはそんなデータ移行のやり方を解説していきます。
h2 > a.entry-content,h2 > a {color:#fff;text-decoration: none}
まずは、古いスマホでIDとパスコードを発行しましょう!
新しいスマホでアークナイツをインストールする前にやらないといけないことがあります。それは今のスマホでIDとパスコードが発行されているかの確認です。それではみていきましょう。
手順1 ゲームを起動し画面左上の【歯車マーク】をタップします

手順2 左側の【連携】→【連携コードを発行する】のコード発行をタップします
【・Yostar連携・Twitter連携】それぞれの連携するをタップしアカウントの作成をすることでデータのバックアップが可能です。

手順3 画面が切り替わるので【発行する】をタップします
ここで連携用IDと連携用パスワードが表示され取得ができたらデータがクラウド上に保存されますのでバックアップの設定の登録は完了になります。

h2 > a.entry-content,h2 > a {color:#fff;text-decoration: none}
次に新しいスマホでアークナイツをインストールしてみましょう!
あとは新しいスマホで先程のIDとパスワードを入力してアカウントにログインするだけです。
手順1 アークナイツのアプリを携帯にインストールします
手順2 画面右下の【継】をタップします
【・Yostar連携・Twitter連携】同じく画面左下のアイコンをタップし先程のアカウントでログインすればデータの引継ぎが完了します。

手順3 ここに先程のIDとパスワードを入力します
これでログインができましたらデータ移行完了です
※万が一、引継ぎが上手くいかない場合はゲーム内に【お問い合わせサポート】もありますのでそちらからお問い合わせしてみて下さい。

h2 > a.entry-content,h2 > a {color:#fff;text-decoration: none}
引き継ぎ手順まとめ
【古いスマホでする事】
手順1 ゲームを起動し画面左上の【歯車マーク】をタップ。
↓
手順2 左側の【連携】→【連携コードを発行する】のコード発行をタップ。
↓
手順3 画面が切り替わるので【発行する】をタップ。
【新しいスマホでする事】
手順1 アークナイツのアプリを携帯にインストール。
↓
手順2 画面右下の【継】をタップ。
↓
手順3 ここに先程のIDとパスワードを入力。
Source: app