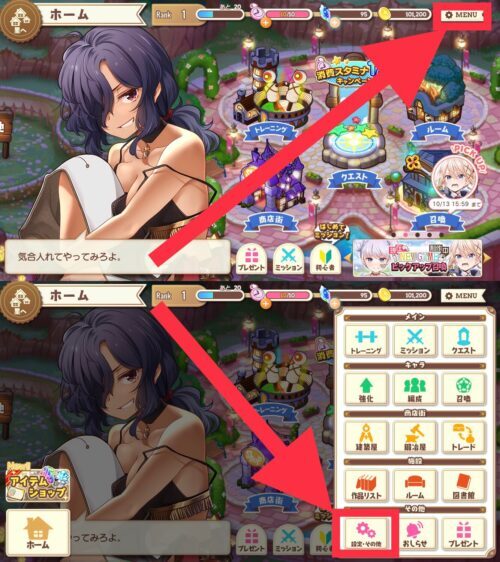『まんがタイムきらら』に登場する可愛いキャラクター達がRPG世界で大冒険!オールスターRPGゲームアプリ『きららファンタジア(以下、きらファン)』!
各作品の枠を超えて登場するキャラクター同士の夢の共演が見られるなんて、きららファンにはたまらないですよね。原作キャラクターだけではなく、本作のオリジナルキャラクターも登場するストーリーは豪華フルボイスで楽しめちゃう所も魅力です。
そんなきらら好きの方のために、機種変更後も引き続き楽しく遊べるように引き継ぎ方法を解説していきたいと思います。
h2 > a.entry-content,h2 > a {color:#fff;text-decoration: none}
方法は2種類のみ!
『きらファン』の引き継ぎ方法は以下の2種類あります。
1. 引き継ぎIDとパスワード
異なるOS間(iPhone⇔Android)やAndroid同士、iPhone同士で可能!
2. Game Center/Googleアカウント
Game CenterはiPhone同士でのみ、GoogleアカウントはAndroid同士でのみ可能!
h2 > a.entry-content,h2 > a {color:#fff;text-decoration: none}
引き継ぎIDとパスワードで引き継ぐ方法
最初に引き継ぎIDとパスワードを用いて引き継ぐ方法を説明します。
※異なるOS間で引き継ぎが可能です。
h2 > a.entry-content,h2 > a {color:#fff;text-decoration: none}
【旧機種での引継ぎ準備】
旧機種で、引き継ぎIDとパスワードを発行しましょう!
引き継ぎIDとパスワードはホーム画面の「MENU」から発行できます。
引き継ぎIDとパスワードを旧機種以外の場所に保存またはメモを取る準備をしてください。
1. ホーム画面から引き継ぎの設定画面まで移動
1-1. ホーム画面の右上にある【MENU】をタップ
1-2. その他内の【設定・その他】を選択

1-3. 左列の一番下にある【引き継ぎ設定】を選択
1-4. 引き継ぎの設定画面が表示されます

2. パスワードの設定
2-1. 引き継ぎの設定画面で【引き継ぎIDとパスワードを利用する】を選択
2-2. パスワードを入力し、【決定】をタップ
※パスワードは半角英数字4文字以上16文字以下で入力して下さい。

3. 引き継ぎIDとパスワードの確認
3-1. 表示されている引き継ぎIDとパスワードをスクリーンショットして保存またはメモを取った後、【閉じる】をタップ
以上で、発行は終了です。
※引き継ぎIDとパスワードを、旧機種以外の場所に保存し直して下さい。

h2 > a.entry-content,h2 > a {color:#fff;text-decoration: none}
【注意】引き継ぎIDの使用期限は6ヶ月!
引き継ぎIDの使用期限は6ヶ月! 詳しい日時や時間は、引き継ぎIDとパスワードが表示された画面で確認することが出来ます。

h2 > a.entry-content,h2 > a {color:#fff;text-decoration: none}
【新機種への引き継ぎ】
新機種で、引き継ぎIDとパスワードを入力してデータを引き継ぎましょう!
まずは新機種でゲームアプリをインストールして、起動させて下さい。
保存またはメモを取っておいた引き継ぎIDとパスワードの準備を忘れずに!
1. 引き継ぎIDとパスワードを入力
1-1. 起動後、タイトル画面左下にある【引き継ぎ】をタップ
1-2. 【引き継ぎIDとパスワードを利用する】を選択

1-3. 保存またはメモを取っておいた引き継ぎIDとパスワードを入力し、【引き継ぎ実行】をタップ
1-4. 「引き継ぎが完了しました。再起動します。」と表示され、【OK】をタップ
以上で、引き継ぎは終了です。

h2 > a.entry-content,h2 > a {color:#fff;text-decoration: none}
Game Center/Googleアカウントで引き継ぐ方法
次にGame CenterまたはGoogleアカウントを用いて引き継ぐ方法を説明します。
※Game CenterはiPhone同士でのみ、GoogleアカウントはAndroid同士でのみ引き継ぎ可能です。
【旧機種での引継ぎ準備】
旧機種で、Game CenterまたはGoogleアカウントをゲームと連携させましょう!
※事前にGame CenterまたはGoogleアカウントが使用可能な状態にして下さい。
※画像はGame Centerアカウントを使用した場合のものです。
まず、ホーム画面>MENU>設定・その他>引き継ぎ設定で引き継ぎの設定画面まで移動します。ここまでは引き継ぎIDとパスワードを発行した時と同じ手順です。
1. Game Center/Googleアカウントをゲームと連携
1-1. 引き継ぎの設定画面で【Game Centerアカウントを利用する】または【Sign in with Google】を選択
1-2. ログインしたアカウントと連携するというメッセージが表示され、【はい】をタップ
その後、連携が成功したことが確認できれば終了です。
※プレイデータは1つのみGame Centerアカウントと連携できます。

h2 > a.entry-content,h2 > a {color:#fff;text-decoration: none}
【新機種への引き継ぎ】
新機種で、連携したGame CenterまたはGoogleアカウントからデータを引き継ぎましょう!
※事前にGame CenterまたはGoogleアカウントが使用可能な状態にして下さい。
※画像はGame Centerアカウントを使用した場合のものです。
まず新機種でゲームアプリをインストールして、起動させて下さい。
1. Game Center/Googleアカウントから引き継ぐ
1-1. タイトル画面左下にある【引き継ぎ】をタップ
1-2. 【連携したGame Centerアカウントを利用する】または【Sign in with Google】を選択

1-3. 連携したアカウントからデータを引き継ぐというメッセージが表示され、【はい】をタップ
その後、引き継ぎが完了したことが確認できれば終了です。
※新機種でのデータが既に存在する場合、引き継ぎしたデータに上書きされます。ご注意下さい。

h2 > a.entry-content,h2 > a {color:#fff;text-decoration: none}
新機種でも、可愛いきららキャラクター達と一緒に『きらファン』を楽しみましょう!
きらら好きの皆さん!引き継ぎは無事終わりましたか? うまく出来なかった時やゲーム上での不具合、質問などがありましたら、公式サイトのお問い合わせを利用して下さい。丁寧に対応してくれます。では、引き続き新機種でも可愛いきららキャラクター達と一緒に『きらファン』を楽しみましょう!
Source: app